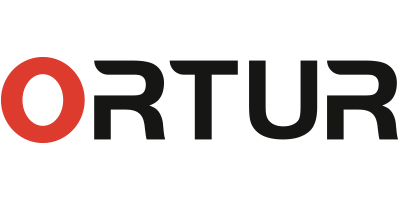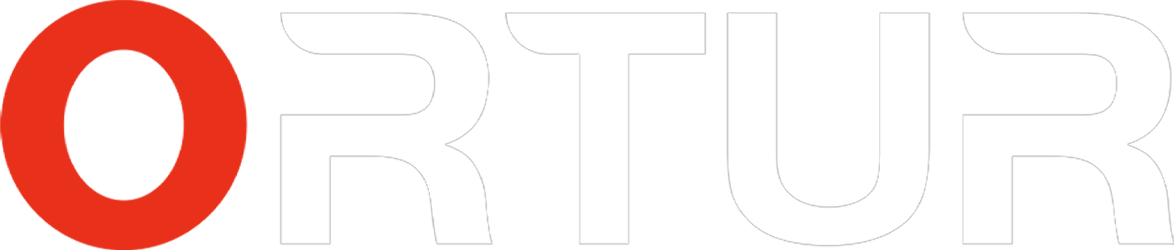Operation Guide
Inspiraesth APP software manual, including user interface, control, software shortcuts
Description of functions, preview, configuration, image engraving and other functions.
1. Download & Install
iphone system requires iOS system 12.0 or above, Android mobile phone system requires Android 10.0 or above
- Support OS:IOS、Android
- Support Machines:OLM3 LE、OLM3、OLM H10
- APK Download Link:
- IOS:Search "Inspiraesth" in the App Store to download directly. Download link
- Android:Search "Inspiraesth" in google play and download directly. Download link
- APK:Inspiraesth_231214.apk
- User Manual Download Link:
2. Quick start guide
- Mobile wifi connection
- Let the machine be powered on, connect the mobile phone to the corresponding wifi (2.4GHz), and confirm that the wifi signal is smooth;
- Click the Manual Add button on the homepage to enter the device list - select the corresponding model - configure the network - enter the wifi password - click Next - press the power button five times in succession, and see the indicator light flashing alternately in color - click Next - Connect Successfully jumped to the homepage;
- Click on the common functions - Picture - select the material to be engraved and enter the picture editing page - make the corresponding selection according to the needs - click Next - enter the picture preview interface - make the corresponding selections according to the needs - click Engraving - enter the engraving interface - click Run, that is You can start carving.
- Machine equipment wifi connection
- Let the machine be powered on, and connect the mobile phone to the wifi issued by the machine (for example, H10_AP_XXXX). The default password is 12345678.
- Click the re-search button on the homepage, and in the list of discovered devices, select the corresponding model to connect.
- Click on the common functions - Picture - select the material to be engraved and enter the picture editing page - make the corresponding selection according to the needs - click Next - enter the picture preview interface - make the corresponding selections according to the needs - click Engraving - enter the engraving interface - click Run, that is You can start carving.
3. Home interface
- The homepage interface is divided into 4 sections
- Top banner ad carousel image;
- Machine device connection status and adding device entry;
- Commonly used functions, photo album and control center entrance, users can select the corresponding entrance to operate according to their needs;
- Navigation toolbar.
4. Device connection module
- Search for devices and synchronize the LAN. The detailed operations are as follows:
- The first one: Mobile phone WiFi connection, connect to the corresponding WiFi on the mobile phone WiFi connection interface, and confirm that the WiFi signal is smooth. After completing the above operations, click the device module on the homepage and re-search the button. You can also click the manual add button. For detailed operations, see 4.2.
- Second type: WiFi connection of the engraving machine. Connect to the WiFi sent by the machine on the WiFi connection interface of the mobile phone. The default password is 12345678. After completing the above operations, click the device module on the homepage and re-search the button.
- When the search yields no results
- When there is no engraving machine connected to the WiFi, a device not found nearby page will appear. At this time, you need to check whether the engraving machine and the app are correctly connected to the same WiFi, or click the refresh button below to search for the device again.
- When the engraving machine is in an abnormal state, please check the network and engraving machine WiFi connection or try to refresh and reconnect.
- Manually add devices, the steps are as follows
- Click the Manual Add button on the homepage to enter the device list
- The mobile phone needs to be connected to 2.4GHz WiFi
- When the phone is on, press the power button five times in succession and you will see
- Confirm engraving machine parameters
- When selecting equipment on the search page, a confirmation engraving machine parameter diagram will pop up. Users can select the laser module according to their own model. The pop-up window will automatically display the component dimensions of the engraving machine and cannot be modified;
- The system provides a laser module, which is the default laser module initially provided by the system. It is also the most adaptable laser module and is safer;
- Laser module: The LU model laser head is directly related to the laser head of the user's own engraving machine. The laser head is very dangerous. It is prohibited to use it directly on people during use. After the printing and engraving machine configuration is completed, there will be a system The button prompts whether to turn on the laser head. Please make sure it is safe before engraving and using it;
- After the adaptation is completed, click to confirm the connection and enter the homepage for the next step.
- Engraving machine configuration
- After successfully connecting to the engraving machine, click the device connection module to enter the engraving machine configuration interface;
- After entering the engraving machine configuration interface, you can view the specific information of the engraving machine, such as engraving machine model, engraving machine printing range, laser module, WiFi, and other detailed information and firmware updates
- Users can replace the laser module on this page and view detailed information. The detailed information page is as shown in the figure. Finally, click the firmware update button to view and update the current app version.
- Home page device connection display(The machine card on the homepage has three connection states: not connected, connected and device disconnected.)
- The device is not connected: The device is in a state where the engraving machine is not connected to the app. You can click the search button to search for the device on the search page;
- When the device is connected, the device and app are in normal status and printing can be performed normally. Click the card to view device details;
- When the engraving machine encounters an abnormal situation after the device is connected and the engraving machine is disconnected, the user can click the reconnect button to reconnect, or click Research to search.
5. Photo album function
- The functions that can be implemented in the album interface are:
- Shooting: Users can click the photo button in the upper right corner to take photos and view the scene for engraving. The quality of photo shooting will affect the printing effect;
- Select photos: Users can view local photos on the current album page and freely select local photos for printing. After selection, they will directly enter the picture editing interface for the next engraving operation.
- Edit pictures
- Includes: adjustment (you can adjust the contrast, brightness, sharpening, and highlights of the picture); filters; stickers (click to jump to the album to select a new picture and paste it on the original picture); text (you can add text to the picture); cropping function .
- Users can make appropriate selections based on their needs on this page and click Next to enter the image preview interface.
- Picture preview
- Enter the preview interface: After the user selects images and other printing materials on the homepage, click Next to enter the preview interface;
- In the preview interface, the size and position adjustment interface is entered by default, and the size and position of the printed material can be edited accordingly;
- Click the image adjustment button to adjust the brightness, contrast, and sharpening of the printing material in this interface;
- After adjusting the preview page, you can also enter the engraving configuration interface, control interface and perform final engraving.
- Material parameters
- Engraving parameter card. The data introduction of this parameter card is as follows: printing speed; laser power; engraving mode; material type; click to enter the parameter library.
- Engraving parameter configuration. Users can configure engraving parameters here.
- After the configuration is completed, you can enter the control interface, click Print in the upper right corner to enter the engraving progress interface, and the engraving machine officially enters the engraving work.
- Confirm engraving(Click the engraving icon button on the upper right to pop up a prompt box)
- Check the focus work: accurate focus can bring better engraving results
- Checked: After checking that the focus is accurate, click the "Checked" button. Cancel to return to the preview interface and reset the parameters.
- Select engraving method
- Start according to the preview layout position: you need to manually move the laser head position to the starting point of the device
- Starting from the laser module position: Set the laser head at this moment as the starting point of engraving (Note: This operation has the risk of overtravel or soft limit alarm, overtravel will cause equipment strain); you can click "Preview Range" to view the engraving area
- Number of engravings: used for repeated engraving, more widely used in cutting
- Start by previewing layout position
- Click Next, the laser head will automatically reset to the picture position and start engraving;
- Preview range: Click the "Preview range" button, the laser head will walk through the position on the consumable according to the picture, please check the range
- Start engraving: Click the "Start Engraving" button, and the App will prompt a progress bar for uploading pictures.
- Press the laser module position to start
- Click Next, the laser head will automatically start engraving the border of the picture;
- Preview range: Click the "Preview range" button, the user needs to confirm that the engraving range is within the effective stroke range and the machine does not collide;
- Start engraving: Click the "Start Engraving" button, and the App will prompt a progress bar for uploading pictures.
- Carving progress
- After confirming the engraving process, you can enter the engraving progress interface
- Mainly displays the engraving machine status, engraving parameters, engraving laser head position, engraving progress bar, usage time and remaining time.
- Run button, stop button, pause button
6. Control center
- Control center
- Users can enter the engraving control interface by clicking on the engraving control box on the homepage to control and operate the engraving machine.
- The top shows the current status of the engraving machine, engraving speed, laser power and laser location.
- Equipment remote control, including direction control, zeroing, reset and other button functions
- Status display box (Status display (A-1): Indicates the current machine status. The machine has the following status)
- IDLE: normal signal communication;
- JOG: running "single point motion";
- RUN: Running "automatic motion";
- CHECK: Check equipment;
- HOME: Running "Home to Zero";
- DOOR: safety door;
- UNKNOW: The signal status is unclear;
- ALARM: Alarm status (unlocking "$X" can relieve this status);
- SLEEP: sleep state;
- HOLD: pause state.
- F, S:
-
F: Instantaneous speed of the engraving machine, unit: mm/min;
-
S: Laser power is a parameter in the G code. The maximum value of the equipment is generally 1000, that is, (S/Smax*100%) is the power percentage of the laser head at this moment.
- X, Y, Z: Indicates the XYZ axis coordinate position of the current engraving machine
- Remote control parameter selection
- The upper column: 0.1mm, 1mm, 10mm, 50mm represents the distance moved by the remote control bar of the device with a single click;
- Lower column: slow speed (2500mm/min), medium speed (5000mm/min), fast speed (7500mm/min), extremely fast speed (10000mm/min), indicating the current moving speed
- Device remote control bar
- B-1: Reset, perform a soft reset on the device, and the reset will enter the ALARM state in the running state;
- B-2: After clicking the button, the device will move along the positive direction of the X-axis at the distance and speed selected by the remote control parameters;
- B-3: Stop jogging: The device is in JOG mode, clicking will stop the movement at this moment;
- B-4: After clicking the button, the device will move along the positive direction of the X-axis at the distance and speed selected by the remote control parameters;
- B-5: After clicking the button, the X, Y, and Z axes will be reset. The X, Y, and Z axes will be moved to the mechanical origin and reset the coordinates to 0;
- B-6: After clicking the button, the device will move along the negative direction of the X-axis at the distance and speed selected by the remote control parameters;
- B-7: Unlock: The device is in the "ALARM" state, and will be converted to IDLE for normal operation after clicking;
- B-8: After clicking the button, the device will move along the negative direction of the X-axis at the distance and speed selected by the remote control parameters.
- Device function control
- 1. Set the starting point: set the relative coordinate to 0 point, and set the mechanical coordinate at this time to 0 point.
- 2. Return to the starting point: The device will move to the set relative origin.
- 3. Laser: turn on or off the laser; pay attention to the safety of the use of the laser, prevent it from irradiating the glasses before turning it on, and be careful after turning it on.
Always pay attention to fire prevention. After turning on the laser, you can drag the upper slide bar to adjust the laser power. - 4. Range: Positioning engraving range function; (Note: After setting a new zero point, the point range may exceed the soft limit. This
You need to reset to unlock the device; when entering the preview page, the image engraving range will be positioned. ) - 5. Fan: Turn on or off the fan.
- 6. Light: Turn on or off the light.
- 7. Tilt check: Turn on or off tilt check; after turning it on, an alarm will sound if the device tilts. NOTE: For your safety, it is not recommended that you turn off flame detection.
- 8. Offset detection: Turn on or off offset detection; after turning on, the device will stop running if it offsets.
Still Need Help ?
Add a short description for this section
support@orturtech.com
Monday-Friday 9:00-6:00